 Os presento un tutorial en el que te explico cómo puedes grabar tus clases online de forma fácil con OBS. Puedes grabar vídeos con tus presentaciones en PowerPoint, tutoriales sobre aplicaciones, etc. Además, si estás impartiendo tu clase por Google Meet, podrás grabar en vídeo la sesión siguiendo el mismo procedimiento. De esta manera, podrás poner a disposición de tu alumnado explicaciones detalladas, que podrán ver las veces que necesiten para resolver dudas y comprender los contenidos trabajados. En este tutorial te explico todo desde cero. Aprenderás a instalar, configurar y grabar la pantalla de tu ordenador con OBS para crear, de forma fácil, clases online.
Os presento un tutorial en el que te explico cómo puedes grabar tus clases online de forma fácil con OBS. Puedes grabar vídeos con tus presentaciones en PowerPoint, tutoriales sobre aplicaciones, etc. Además, si estás impartiendo tu clase por Google Meet, podrás grabar en vídeo la sesión siguiendo el mismo procedimiento. De esta manera, podrás poner a disposición de tu alumnado explicaciones detalladas, que podrán ver las veces que necesiten para resolver dudas y comprender los contenidos trabajados. En este tutorial te explico todo desde cero. Aprenderás a instalar, configurar y grabar la pantalla de tu ordenador con OBS para crear, de forma fácil, clases online.
Estos vídeos podrás luego usarlos en Google Classroom, Moodle, tu canal de YouTube, etc. OBS es una de las aplicaciones más útiles en estos momentos que vivimos, en los que, debido a la crisis sanitaria generada por la COVID-19, las clases presenciales se han visto reducidas o sustituidas por la formación online. Aprende con este tutorial a crear vídeos para tus clases online con OBS Studio.
Contenidos de la página
¿Qué es OBS Studio?
OBS son las siglas de Open Broadcaster Software, lo que traducido sería algo así como Software para emisión en vivo o en directo. OBS es un fantástico programa con el que podemos grabar la pantalla de nuestro ordenador e incluso nuestra webcam de forma simultánea. Así podemos crear vídeos en los que podemos aparecer presentando un tutorial o alguna creación multimedia. Es una aplicación muy utilizada por youtubers y videogamers, ya que, además de poder grabar vídeos como los que os comento, permite emitir en streaming, es decir, en directo, a través de plataformas como YouTube, Twich, Facebook Live o Twitter.
Es, en definitiva, una aplicación muy potente, pero a la vez bastante sencilla que puede ser de gran utilidad en la docencia. Grabar clases online con OBS Studio es algo muy fácil. Es, por tanto, un programa que cualquier docente debe conocer y que puede aprender a utilizar en muy poco tiempo, realizando unos fantásticos vídeos de calidad de sus clases online.
Y lo mejor de esta aplicación es que es totalmente gratuita y open source (código abierto).
A continuación te explico de forma detallada como usar OBS estudio para grabar la pantalla de tu ordenador. Pero, si lo prefieres, al final del todo, te dejo un vídeo con toda la explicación necesaria.
Cómo instalar OBS Studio
Lo primero que tenemos que hacer es acceder a la web oficial de OBS Studio. Una vez en la página tendremos que acceder a la sección de descargas (downloads) y seleccionar nuestro sistema operativo. En este tutorial de cómo grabar tutoriales con OBS usaremos la versión para Windows 10.
 Una vez hayamos descargado la aplicación en nuestro equipo solo tendremos que abrir el archivo. La instalación es muy sencilla y solo tenemos que ir aceptando la ruta de instalación y las condiciones legales de la aplicación. No tendrás ningún tipo de problema con esta parte.
Una vez hayamos descargado la aplicación en nuestro equipo solo tendremos que abrir el archivo. La instalación es muy sencilla y solo tenemos que ir aceptando la ruta de instalación y las condiciones legales de la aplicación. No tendrás ningún tipo de problema con esta parte.
Cómo configurar OBS Studio
Una vez instalado, la primera vez que abramos la aplicació, nos saldrá el asistente de configuración de OBS.

Para una correcta configuración haremos clic en CANCELAR.
A continuación pulsaremos en el botón AJUSTES en la parte inferior derecha como se muestra en la imagen inferior

Ajustes Generales en OBS
En la pestaña General nos aseguraremos de que el idioma está en Español o seleccionaremos el idioma de nuestra preferencia. En el apartado TEMA podremos cambiar el skin del programa por alguno de los que incluye. Con estos ajustes básicos no sería necesario realizar ninguna otra modificación.

Ajustes de Salida en OBS
La pestaña EMISIÓN no la explicaremos en este tutorial, ya que, nos centraremos en configurar la aplicación para poder grabar vídeos de clases virtuales. En la pestaña SALIDA tendremos que establecer esta configuración:
Pestaña Grabación.
En la pestaña de grabación de OBS podemos configurar los siguientes parámetros:
- Tipo de grabación. Seleccionaremos la opción Estándar por ser la más recomendada.
- Ruta de grabación. En este apartado es posible indicar dónde queremos que se guarden los vídeos que la aplicación grabe.
- Generar el nombre del archivo sin espacio: En principio, la aplicación generará un archivo que llevará por nombre la fecha y hora de la grabación. Al marcar esta casilla se eliminaría cualquier espacio en blanco. En principio, salvo que lo necesites expresamente, puedes dejarla sin marcar.
- Formato de grabación: Nos ofrece diferentes formatos siendo MKV y FLV los que la aplicación recomienda. Con estos formatos, si la aplicación falla o se produce un corte eléctrico, etc., se podrá recuperar el trabajo realizado. Pero, con un formato como MP4 o MOV no tendremos esa posibilidad. Personalmente, dado que siempre edito mis grabaciones antes de subirlas a YouTube, prefiero arriesgarme y utilizar MP4. FLV y MKV son formatos conocidos, pero no todas las aplicaciones de edición de vídeo soportan ese formato.
- Pista de audio: Salvo que sepas qué vas a hacer y necesites más de una pista (por ejemplo porque grabas más de una fuente y quieres luego editarla), te recomiendo establecer este parámetro en 1.
- Codificador: Este parámetro puedes configurarlo seleccionando el codificador de tu tarjeta gráfica (como aparece en mi caso). Si no te aparece ninguna selecciona el codificador x264.
- Cambiar la escala de salida: En principio te recomiendo dejar esta casilla sin marcar ya que OBS tomará la máxima resolución de tu equipo (en mi caso 1920×1080). Si quisieras elegir otra escala de salida solo tienes que marcar la casilla y seleccionar la opción que te interese.
- Control de frecuencia: Aquí tienes varias opciones. Para grabar tu pantalla y para empezar te recomiendo utilizar CBR (Constant Bit Rate o Tasa de Bits Constante).
- Tasa de bits: Para realizar grabaciones de la pantalla de tu ordenador te recomiendo dejarla tal y como aparece por defecto (2500 Kbps). Disminuir la tasa dará como resultado vídeos ligeros pero de menor calidad y aumentarla generará vídeos más pesados en términos de espacio aunque con mayor calidad.
El resto de parámetros de esta pantalla de configuración de OBS la dejaremos tal y como nos aparezca. En la imagen inferior tienes un resumen de esta configuración.

Pestaña Audio
Para grabar clases en vídeo con OBS no necesitamos configurar demasiado en esta pestaña. Como en un paso anterior solo seleccionamos 1 pista de audio, solo es necesario indicar el Bitrate para dicha pista. Una tasa de 160 es más que suficiente. Si quisiéramos mayor calidad porque estuviésemos grabando, por ejemplo, una clase de música, sí sería recomendable aumentar dicha tasa. No obstante, a mayor tasa, resultará un mayor tamaño de archivo. En la imagen inferior indico la configuración básica recomendada.

Ajustes de Audio en OBS
En el apartado anterior hemos seleccionado la calidad de audio de nuestra grabación. En este apartado estableceremos otros parámetros relacionados con el audio. Ten en cuenta que en este apartado estaremos configurando los ajustes generales, tanto para grabación como para emisión en directo. Yo voy a explicarte la configuración básica para grabar vídeos con OBS.
- Frecuencia de muestreo: La más alta que ofrece OBS con la configuración actual es de 48 KHz. Seguramente, con 44.1 KHz sea más que suficiente para una grabación no profesional, pero la diferencia en el archivo resultante no va a ser especialmente grande.
- Canales: A priori, lo recomendable es utilizar la opción Estéreo. No obstante, si dispones del equipo necesario (y tu vídeo realmente lo requiere) puedes optar por configuraciones más avanzadas como 5.1 o 7.1.
- Audio del escritorio: En mi caso utilizo la opción «Por defecto», pero puedes establecer una configuración precisa en función del hardware de tu equipo. Te recomiendo, antes de dejar de usar la opción por defecto, realizar suficientes pruebas con las diferentes configuraciones.
- Audio del escritorio 2: Para una configuración básica estableceremos la opción «Deshabilitada».
- Dispositivo de audio Mic/auxiliar: En este caso deberemos seleccionar el micrófono que deseemos utilizar. Esta cuestión es importante, especialmente si vamos a conectar una webcam, que suelen incorporar micrófono y/o estamos trabajando con un ordenador portátil que suelen también incorporar micrófono.
El resto de opciones las podemos dejar por defecto. En la imagen inferior te muestro la configuración que yo utilizo para grabar mis vídeos con OBS.

Ajustes de Vídeo en OBS

Como grabar clases online con OBS
Videotutorial de cómo crear vídeos para clases online con OBS
En el siguiente vídeo podrás ver de foma clara cómo instalar, cómo configurar OBS para grabar vídeos para tus clases virtuales. No olvides hacer clic en Me Gusta y Suscribirte a mi canal.

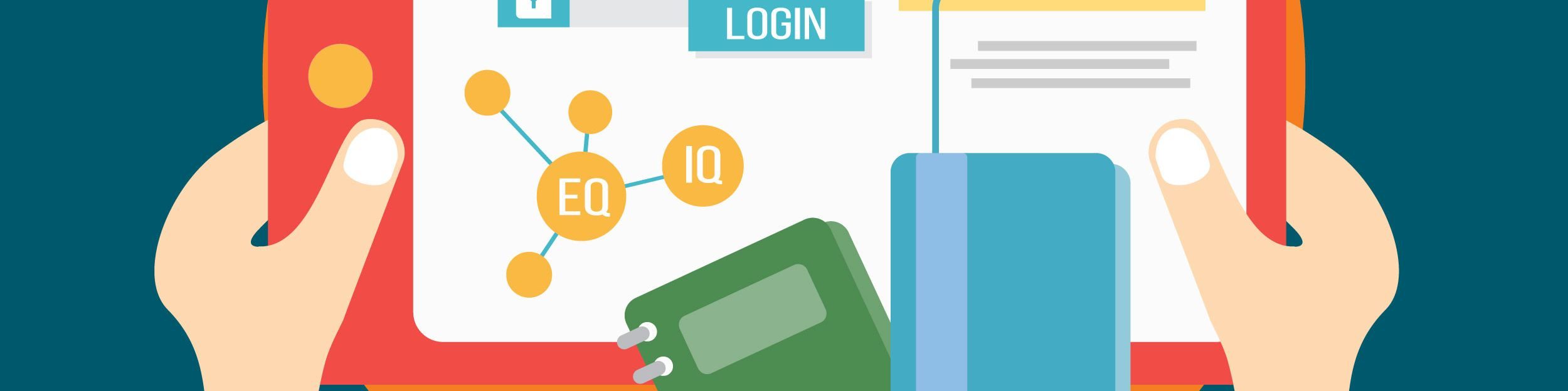
Excelente tutorial, muy útil para quienes aun tenemos que impartir clases en línea. Me ha servido mucho, una pena que hace tiempo que no se actualiza la web.