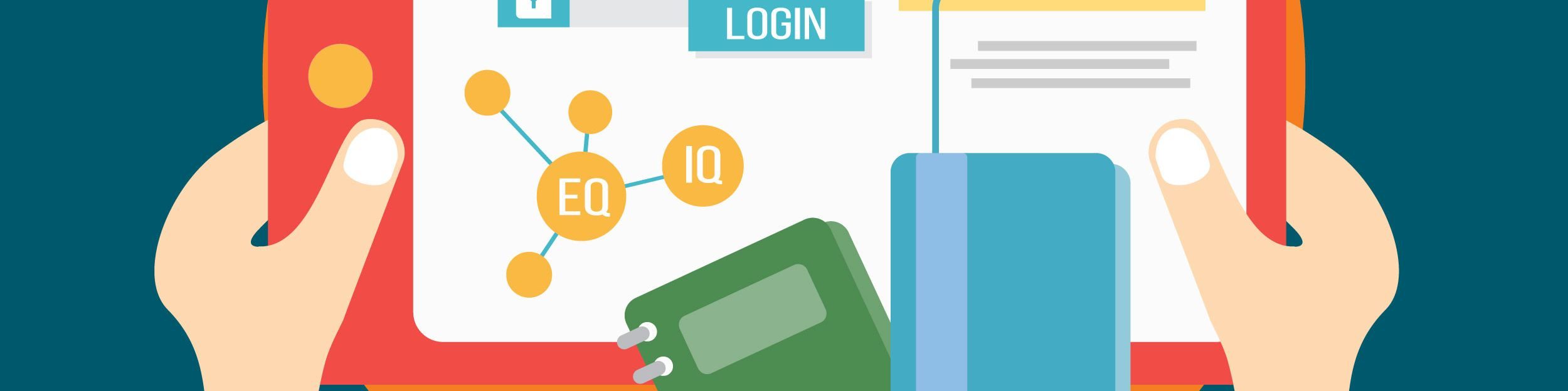En muchas ocasiones necesitamos que nuestros documentos cuenten con un índice donde aparezcan los apartados más relevantes y las páginas donde éstos se encuentran. En esta entrada te voy a a explicar cómo hacer un indice automático en word. Aprenderás a utilizar un sistema con el que podrás organizar de forma rápida y automática los diferentes capítulos de tu Trabajo Fin de Máster (TFM) o tu tesis doctoral y utilizando solo un par de botones de la aplicación. Tan solo necesitas dar el formato adecuado a los títulos de tus apartados utilizando la función de Estilos. Es una opción que Microsoft incluye en su procesador de textos Word desde hace muchas versiones. De manera que, tengas la versión que tengas, incluso aunque utilices una versión de hace más de 20 años, podrás crear tu índice sin ningún problema. Sin embargo, lo cierto es que, aunque las opciones que necesitamos para hacer un índice automático la tenemos delante de nuestras narices, no es fácil de identificarlas. Por eso, voy a explicarte paso a paso cómo utilizar esta fantástica opción.
En muchas ocasiones necesitamos que nuestros documentos cuenten con un índice donde aparezcan los apartados más relevantes y las páginas donde éstos se encuentran. En esta entrada te voy a a explicar cómo hacer un indice automático en word. Aprenderás a utilizar un sistema con el que podrás organizar de forma rápida y automática los diferentes capítulos de tu Trabajo Fin de Máster (TFM) o tu tesis doctoral y utilizando solo un par de botones de la aplicación. Tan solo necesitas dar el formato adecuado a los títulos de tus apartados utilizando la función de Estilos. Es una opción que Microsoft incluye en su procesador de textos Word desde hace muchas versiones. De manera que, tengas la versión que tengas, incluso aunque utilices una versión de hace más de 20 años, podrás crear tu índice sin ningún problema. Sin embargo, lo cierto es que, aunque las opciones que necesitamos para hacer un índice automático la tenemos delante de nuestras narices, no es fácil de identificarlas. Por eso, voy a explicarte paso a paso cómo utilizar esta fantástica opción.
En primer lugar, para saber como hacer un índice automático en word, es importante que tengas ya tu texto organizado, aunque, en realidad, podrías ir organizando conforme lo vas escribiendo. Para que el índice automático se genere posteriormente es imprescindible que utilices los Estilos de Word. En concreto, deberás utilizar los Estilos llamado TÍTULO 1, TÍTULO 2, TÍTULO 3, etc. Los números que siguen al título indican el nivel de organización del documento. Es decir, todos los apartados a los que apliques el estilo TÍTULO 1 serán apartados principales. Por ejemplo, apartados 1, 2, 3, etc. Cuando apliques TÍTULO 2 como estilo, deberás hacerlo sobre los apartados que sean secundarios. Por ejemplo, apartados 1.1., 1.2., 2.1 o 4.3. Al aplicar el estilo TÍTULO 3 lo haremos sobre apartados de tercer nivel. Por ejemplo, sobre apartados tipo 3.1.1., 4.5.1, etc. Y así, sucesivamente con los estilos TÍTULO 4 o TÍTULO 5, si es que necesitas llegar a tanto nivel de organización.
Para aplicar un estilo basta con colocarse en la línea donde se encuentra el título del apartado. No es necesario seleccionar el texto ya que el estilo se aplica a todo el párrafo.

Esta tarea deberás realizarla con todos los apartados que quieras que aparezcan posteriormente en tu índice, así que ten mucho cuidado de no dejarte ningún título atrás. Asegúrate también de que aplicas el estilo que realmente le corresponde al título del apartado. Si en algún momento te equivocas no hay ningún problema. Solo necesitas volver a colocar el cursor en el título en cuestión y aplicar el estilo correcto.
A la h
Cómo crear un índice automático en Word
Es muy probable que los estilos que Microsoft Word te ofrece no sean de tu agrado y que quieras utilizar tipografías diferentes, otros colores y otro formato. Eso no es ningún problema. De hecho, es hasta más sencillo que hacerlo sin utilizar los estilos. Al utilizar los estilos de Word tienes la posibilidad de cambiar de una sola vez el aspecto de todos los títulos que hayas seleccionado bajo un mismo estilo.
Para modificar cualquier estilo solo necesitamos hacer clic con el botón derecho del ratón sobre el estilo en cuestión dentro del menú superior y elegir la opción MODIFICAR.

A continuación se abrirá una nueva ventana en la que podremos modificar prácticamente cualquier aspecto de formato de ese estilo. Desde el estilo de letra, el tamaño, el formato (negrita, subrayado, etc.), el color, la justificación del texto, sangrados, etc. Para guardar los cambios solo tendremos que hacer clic en el botón ACEPTAR. Debemos tener en cuenta que cualquier cambio que realicemos en un estilo se aplicará a todos los títulos que se encuentren marcados con dicho estilo. Eso nos ahorrará muchísimo tiempo de trabajo.

Tenemos infinidad de posibilidades, ya que al hacer clic en el botón FORMATO podremos modificar cuestiones como aspectos más concreto de la Fuente, el formato de Párrafo, Tabulaciones, etc. No dejes de hacer pruebas y ver qué configuración de texto te gusta más.
Insertando el índice automático en Word
Una vez que hayas terminado, para saber cómo hacer un índice automático en word, necesitarás decirle a Word dónde quieres que vaya el índice automático que deseas crear. Para ello, deberás colocarte en la página que te interese, que normalmente suele ser al principio del documento. Una vez ahí, abre el menú REFERENCIAS de Word. 
Una vez hayas accedido a la sección REFERENCIAS, deberás pulsar en la opción TABLA DE CONTENIDOS y se desplegará un menú. En este menú deberás seleccionar el formato de tabla de índice automático que deseas utilizar. El índice se creará automáticamente a partir de los títulos y del orden de jerarquía que hayas asignado previamente. Puedes elegir alguna de las opciones que Microsoft Word te ofrece o crear un estilo de tabla personalizado con las opciones que más te resulten interesantes. 
Tras seleccionar la opción, una tabla se insertará automáticamente en tu documento.

Si, en lugar de usar las opciones automáticas de Word, eliges la opción de TABLA DE CONTENIDO PERSONALIZADA, se abrirá una nueva ventana en la que podrás ver las diferentes opciones para elegir. Podrás seleccionar, por ejemplo, mostrar o no los número de página donde se encuentra cada apartado, si quieres que haya o no una línea entre el título y el número de página e incluso el carácter con el que se rellenará esa línea (línea, puntos, etc.). Tendrás una vista preeliminar que te dará una idea aproximada de cómo quedará tu tabla de índice de contenidos.

Como nota final, debes saber que el índice automático que acabas de crear se encuentra, además, hipervinculado. Si dejas pulsada la tecla CTRL de tu teclado y pasas el ratón por algún título del índice verás que el cursor cambia. Si haces clic sobre cualquier título te redireccionará al apartado correspondiente. Y, además, si conviertes, por ejemplo, el documento a formato PDF, esos hipervínculos se mantendrán, lo cual es muy interesante para darle mayor funcionalidad a tus trabajos.
Vídeo de cómo hacer un índice automático en Word
A continuación te dejo un vídeo donde te explico todo esto e incluso mucho más. Así ya no tendrás problemas para crear un índice automático en Word de forma fácil.
Enlace al vídeo: https://youtu.be/k6jj90fHZ10